EVERYTHING ABOUT WINDOWS
WINDOWS SERIES
RELATED VIDEO PART -1
DESKTOP:- कंप्यूटर start होने के बाद जो भी पहला स्क्रीन हमारे सामने appear होता है वही desktop कहलाता है ! वास्तव में desktop भी एक प्रकार का फोल्डर ही होता है जो बिलकुल कंटेनर बॉक्स की तरह होता है जो किसी भी फाइल्स या फ़ोल्डर्स को स्टोर्स करता है ! जैसा की निचे इमेज में दिखाया गया है :-
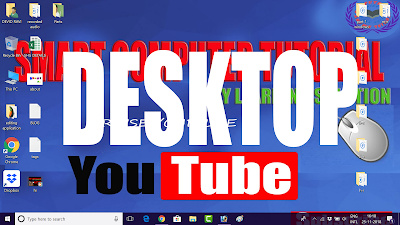 |
| DESKTOP |
IN ENGLISH:-
Desktop:- The First screen appears after opening the computer is called "Desktop" . Actually Desktop is just like a container box that can store any type of data such as Files, folders, audio, video, image etc.
ICONS:- Desktop पर जो छोटे छोटे pictures होते है वो Icon कहलाते है ! जैसा की इमेज में दिखया गया है !
(IN ENG ) :-
ICONS:- The Small Picture present on the desktop is called icons. See in the given figure below:-
| icons |
FOLDER :- Folders भी icon का ही एक प्रकार है जो की container बॉक्स की तरह होता है जिसमे हम किसी भी प्रकार के फाइल और फ़ोल्डर्स को स्टोर कर सकते है , चाहे वह फाइल ऑडियो, विडियो , इमेज किसी भी प्रकार का हो ! By Default फोल्डर का नाम New Folder होता है जो किसी भी समय change किया जा सकता है !
(IN ENG ) :-
FOLDER:- Folder is also a part of icons. It is just like a container box that can be used to store any type of data such as files, folders, video, audio. etc. By default it contains named "New folder" but it can be changed while creating the folder or any time.
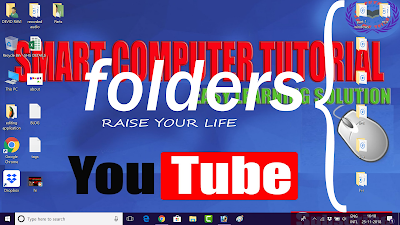 |
| folders |
File:- File भी एक आइकॉन का ही भाग है जो की item के जैसा होता है जिसका सीधा उपयोग हमारे द्वारा किया जाता है फाइल के बहुत प्रकार होते है जैसे :-document, xls, ppt, audio, video, image etc.
(In English)
File:- File is also a part of icon. it is just like an item that can be used directly. There are many types
of file such as document, xls, ppt, audio, video, image etc.
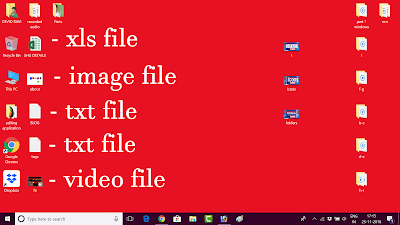 |
| DESKTOP FILES |
SYSTEM ICON:- System Icon भी आइकॉन का ही एक भाग है लेकिन यह Computer System का Default icons होते है जिसे हमारे द्वारा नहीं
बनाया जाता है परन्तु हमारे द्वारा आइकॉन इमेज को किसी भी समय बदला जा सकता है !
(In English)
SYSTEM ICON:- System icon is also a part of icons but it is default icon of Computer system that can not be created by us but the image of icon can be changed by us any time.
| Image of system Icon |
TASKBAR:- Taskbar एक प्रकार का आयताकार बॉक्स होता है जो की desktop स्क्रीन पर नीचे की ओर होता है जो की स्क्रीन पर किसी भी स्थान पर placed किया जा सकता है जैसे :- top, left, right . Taskbar पर ही "Start menu" button, search box, system tray, notification area और साथ ही कुछ एप्लीकेशन जो की taskbar पर पिन किये रहते है !
(In English )
TASKBAR:- Taskbar is a rectangular box on the desktop screen that is at the bottom of the screen by default that can be moved or placed any where on the screen such as top, left, right etc. It contains "Start menu" button, search box, system tray, notification area and other elements that is pinned on the task bar.
| (fig- 1 )TASKBAR |
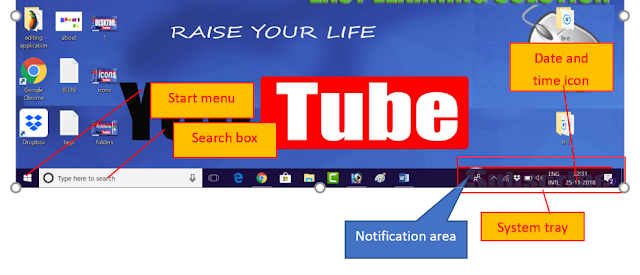 |
| (fig-2)Title bar contains |
Drag and Drop:- Placing any object from one location to another location by clicking and holding left mouse button and releasing at the destination location is called "Drag and Drop" method.
when I point any object and click on it and hold left mouse button and drag it by holding mouse button is called as "Dragging" and move to destination place and release mouse button is called as "dropping".
Drag and Drop:- किसी भी object को एक स्थान से हटाकर किसी दुसरे स्थान पर रखना लेकिन mouse के left button को होल्ड करते हुए object को खीचते हुए ले जाना और destination पर जाकर mouse button को छोड़ना ही drag and drop कहलाता है !
जब mouse पॉइंटर को object के उपर ले जाकर mouse के left button को press कर के होल्ड कर के object को खीचना dragging कहलाता है और destination स्थान पर जाकर mouse button को release करना यानि की छोड़ना ही dropping कहलाता है !
Some Useful Options under Right Click /Opposite Click
When we press right button of the mouse it is just called as right/opposite click and its shows some list of options such as view, sort by, refresh etc.
जब हम माउस का दायां बटन दबाते हैं तो इसे राइट/विपरीत क्लिक कहा जाता है और यह विकल्पों की कुछ सूची दिखाता है जैसे व्यू, सॉर्ट बाय, रीफ्रेश इत्यादि।
Some options are explained below because it is always in use for the work. So see the below mention points:-
कुछ विकल्पों को नीचे समझाया गया है क्योंकि यह हमेशा काम के लिए उपयोग में आता है। तो नीचे दिए गए उल्लेख बिंदुओं को देखें:-
1. View:- This option is used to view the active window content or items in the specific format with selection the sub-options of it. The following sub-option contains by view option that is mention below:-
a. View->Large Icons:- This option is used to view the content of the active folder in the large Icon View that increases the size of the icon in the active folder.
b. View->Medium Icons:- This option is used to view the content of the active folder in the medium Icon View that fix the size of the icon in the medium size neither large nor small in the active folder or Desktop lcons.
c. View->Small Icons:- This option is used to view the content of the active folder in the small Icon View that fix the size of the icon in the small size neither large nor medium in the active folder or Desktop lcons.
d. View->Auto Arrange Icons: - This option is used to arrange all the Icons of the active forlder or Desktop automatic according to the system.
e. Show Desktop Icons:- This option is used to show or hid the desktop icons as per your need, Simply click on the option it will mark as (✔) for the showing of the desktop icons.
1. View- इस विकल्प का उपयोग सक्रिय विंडो सामग्री या आइटम को विशिष्ट प्रारूप में इसके उप-विकल्पों के चयन के साथ देखने के लिए किया जाता है। निम्नलिखित उप-विकल्प में दृश्य विकल्प शामिल है जिसका उल्लेख नीचे किया गया है: -
a. View->Large Icons:- इस विकल्प का उपयोग सक्रिय फ़ोल्डर की सामग्री को बड़े Icon View में देखने के लिए किया जाता है जो सक्रिय फ़ोल्डर में आइकन के आकार को बढ़ाता है।
b. View->Medium Icons:- इस ऑप्शन का इस्तेमाल मीडियम आइकॉन व्यू में एक्टिव फोल्डर के कंटेंट को देखने के लिए किया जाता है, जो मीडियम साइज में आइकॉन के साइज को फिक्स करते हैं, एक्टिव फोल्डर या डेस्कटॉप एलकॉन्स में न तो बड़ा और न ही छोटा।
c. View->Small Icons:- इस Option का इस्तेमाल छोटे Icon View में एक्टिव फोल्डर के कंटेंट को देखने के लिए किया जाता है जो कि एक्टिव फोल्डर या Desktop lcons में छोटे साइज में न तो बड़े और न ही मीडियम में आइकॉन के साइज को फिक्स करता है।
d. View->Auto Arrange Icons: - इस ऑप्शन का प्रयोग एक्टिव फोरल्डर या डेस्कटॉप के सभी आइकॉन को सिस्टम के अनुसार ऑटोमेटिक व्यवस्थित करने के लिए किया जाता है।
e. Show Desktop Icons:- इस विकल्प का उपयोग आपकी आवश्यकता के अनुसार डेस्कटॉप आइकन दिखाने या छिपाने के लिए किया जाता है, बस उस विकल्प पर क्लिक करें जिसे डेस्कटॉप आइकन दिखाने के लिए (✔) के रूप में चिह्नित किया जाएगा।




